How to Draw in Automation Lines Ableton
The sound of synthesis is the sound of controls being moved. Sometimes that movement occurs by human hand. Other times, it's the result of automation. Automated movement comes as a result of controls that are drawn in via a DAW's tools, captured from live inputs or programmed in some other way. There was a time when expensive mixing desks or control surfaces with motorised faders were required to implement automation. Today, however, there are many more options, some of them far more accessible and affordable than the market's £20,000 32-channel units.
In Live, automation runs deep, encompassing everything from Follow Actions, which can be used to trigger audio clips, to LFOs, whose waveforms can be applied to lend movement to controls in instruments and effects. In this tutorial, our focus is on automation envelopes. This is a relatively democratic feature; you won't need any fancy equipment for these 18 steps. Ableton's DAW is incredibly automation-friendly. Almost everything can be assigned via MIDI Map Mode. By entering the key-map mode, the computer keyboard in lowercase or uppercase can be used as a virtual-hardware controller too.
Move with the times
In terms of Live's Session View clips, automation is available for audio and MIDI tracks. For audio tracks, you'll see controls for the mixer and any installed audio effects. With MIDI tracks, there are often more parameters, found within MIDI effects and software instruments. You may well end up with a lot of moving controls across a single track. In Session View, you can't see multiple automation envelopes.
You can, however, in Arrangement View: press A on your keyboard to view automation, then use the + buttons beneath each track name and add lanes. (Hopefully, Ableton will one day add a single-click function that's able to unfold and display all lanes at once.) In Live 10, you can right-click or control-click on automation points, select Enter Value, and type in your desired amount, which allows you to circumnavigate the frustrations of trying to make precise adjustments by fiddling with the mouse.
Live also offers users the ability to unlink envelopes, which separates the automation from the audio or MIDI clip, allowing, for example, an automated reverb effect to run on beyond the length of the clip it was initially applied to. This can open up a whole new realm of automation-based madness. Every parameter that can be automated can run at a different length, including those longer and shorter than the host clip. If you're working with short loops, for example, this can help minimise the repetition that comes with multiple carbon-copy delay sounds, by giving you the opportunity to alter the positions of their crescendos and tails.
Automation can take the form of straight lines or curves, and can also be used in a more blocky fashion. Equipping the pencil tool and hitting B allows users to draw increments that follow the grid values. This can be used, for example, as an alternative to LFOs, to add rhythmic value to clip-parameter changes. A canny technique involves drawing in automation sequences using the pencil, tapping B again to switch the function off, and then deleting some of the drawn-in points to create upwards or downwards sweeps among the regular square-edged changes.
Copycat
There's more merriment to be found when you copy envelopes. You can duplicate envelopes or sections of them so that particular automation movements are repeated throughout a clip. You can also paste movements into other clips, which is a massive time-saver. More fascinating still is that you're able to paste your copied envelopes into different parameters. Why not pluck out your carefully sculpted flanger effect's envelope and paste it into the chorus applied to another clip just to see what happens? As well as drawing in automation via the pencil, it can be recorded via mouse movements or a controller. Ableton's Push hardware controller can even do step-sequence automation.
Some hardware synths can be configured to send MIDI from their knobs, meaning they can pull duty as controllers too. Click the record button at the top of the screen, arm your track, then start Live running and move your intended controls. If you keep moving as your clip loops, your movements will overwrite the previous take. If you've mapped anything using the key-map mode, those movements (which will basically be on/off) are also recorded as automation.
Recording control movements manually will usually result in looser and less-machine-like automation than the drawn-in variety. But there's no reason you couldn't combine the two techniques. A helpful hidden tool to remember when it comes to recorded envelopes is the Simplify Envelope feature found in the Context Menu. This can remove wayward points from the recorded envelope without changing the course of the automation.
Automation can be applied to anything, from simple track-level adjustments that run through a mix to complex and ever-evolving synth-parameter changes. If you create a MIDI clip that doesn't have any notes, it can still contain envelopes that'll affect your instrument and effects parameters as you play notes from a keyboard in real time. It can also be sent out via your MIDI interface or USB to connected synth hardware. There are many avenues down which you can take automation, all of them ripe for experimentation. Here, we'll introduce you to just some of them.
Understanding automation in Ableton Live 10: step-by-step
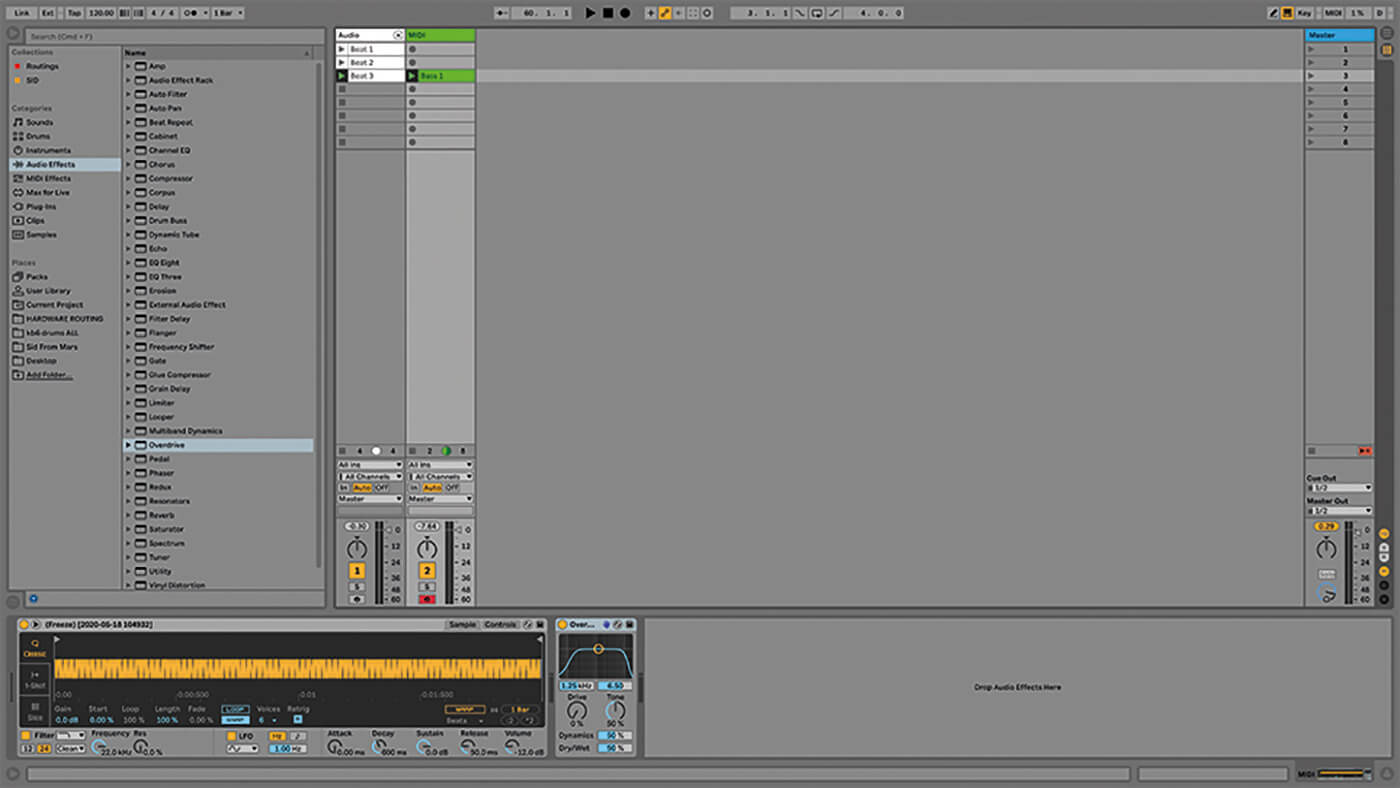
1. We've provided an example Live 10 set, in which you'll find loaded a Simpler sample instrument preset, some audio clips and some audio effects. There should be more than enough automation opportunities here. If you don't have Live 10, download the demo or use whatever version you do have.

2. Though you can complete the majority of this tutorial without one, connect a MIDI hardware controller if you have one. This connection will most likely be via USB but there are many neat control apps for mobile devices that can connect wirelessly.
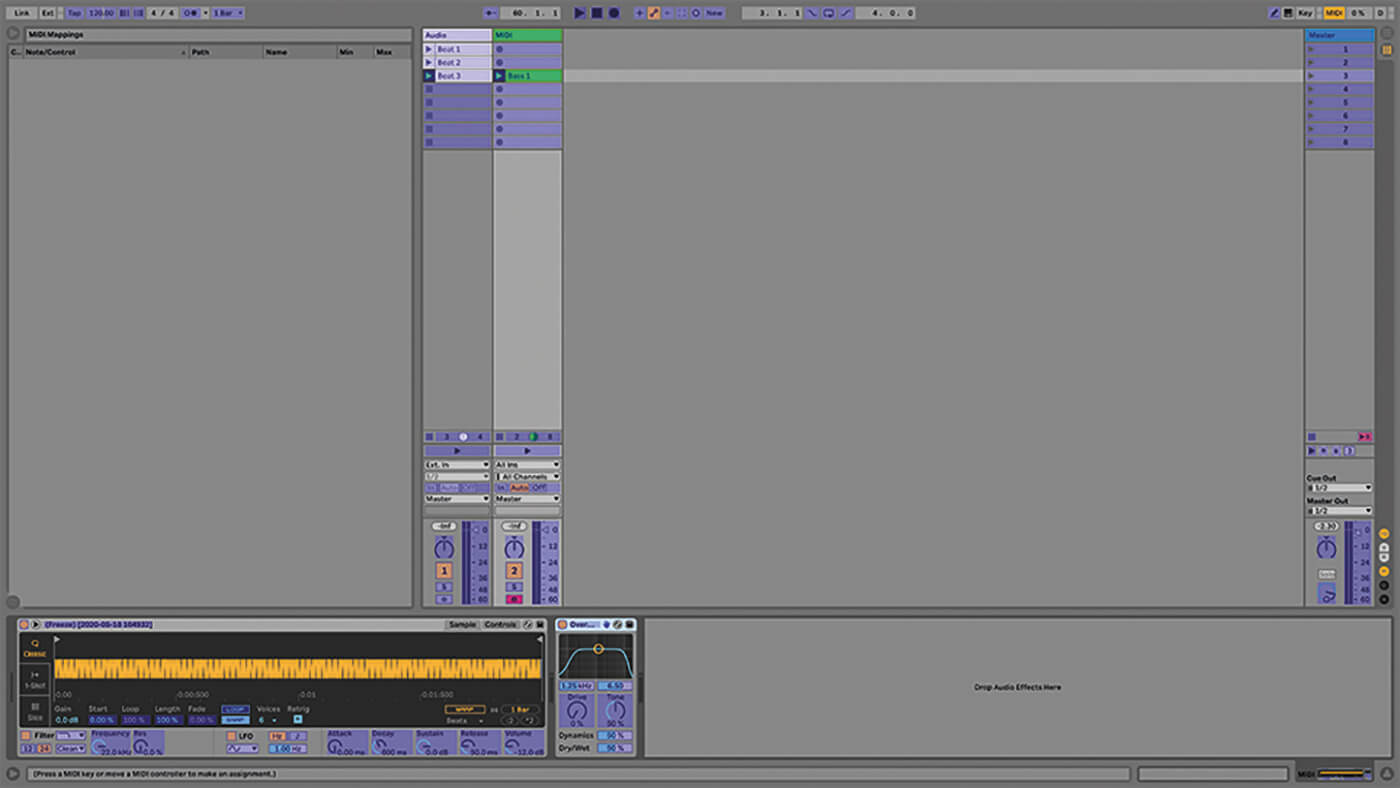
3. You can automate almost everything. See for yourself. Hit Cmd+M to enter MIDI Map Mode. Here, everything highlighted blue can be controlled by hardware knobs and faders or via automation envelopes.
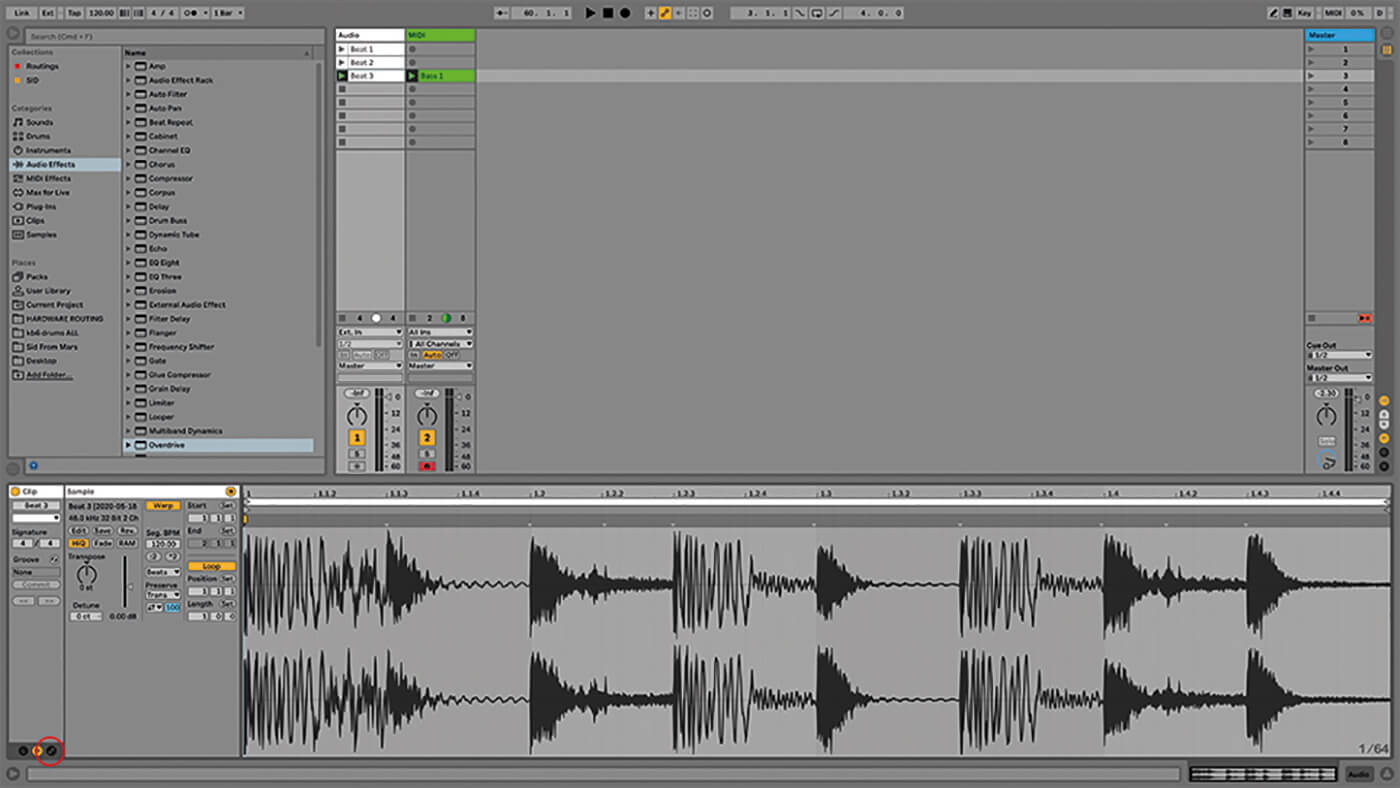
4. Start with something simple. Double-click the audio clip Beats 1. You can see the waveform below the Session View. Down at the bottom left of the screen, you'll see three small buttons. Click on the right-most button, with the link icon.
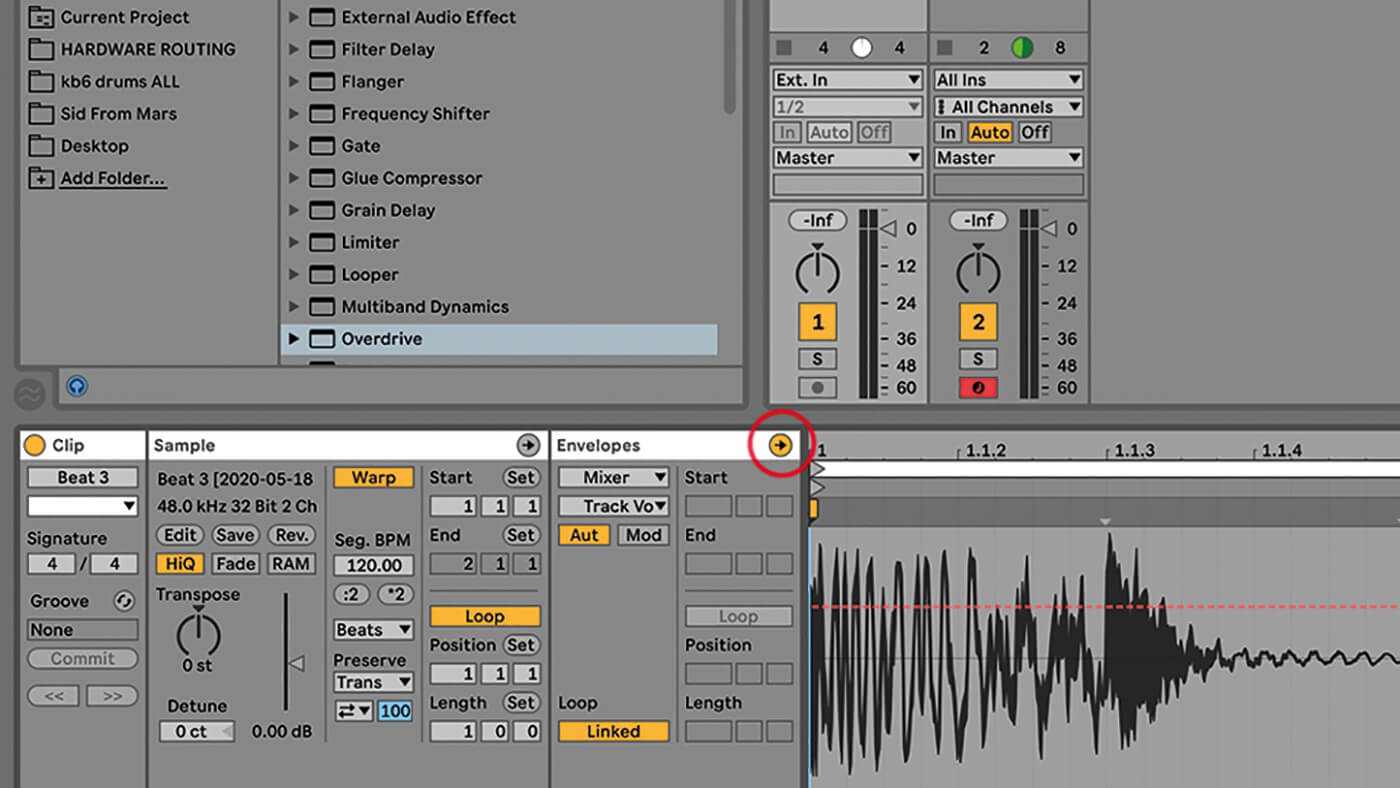
5. Now you'll see the Envelopes box. When you're switching between the sample editor and envelope editor, be sure to click on the arrow for the appropriate box, otherwise you'll be trying to edit the wrong thing. Click on the chooser under the word Envelopes.
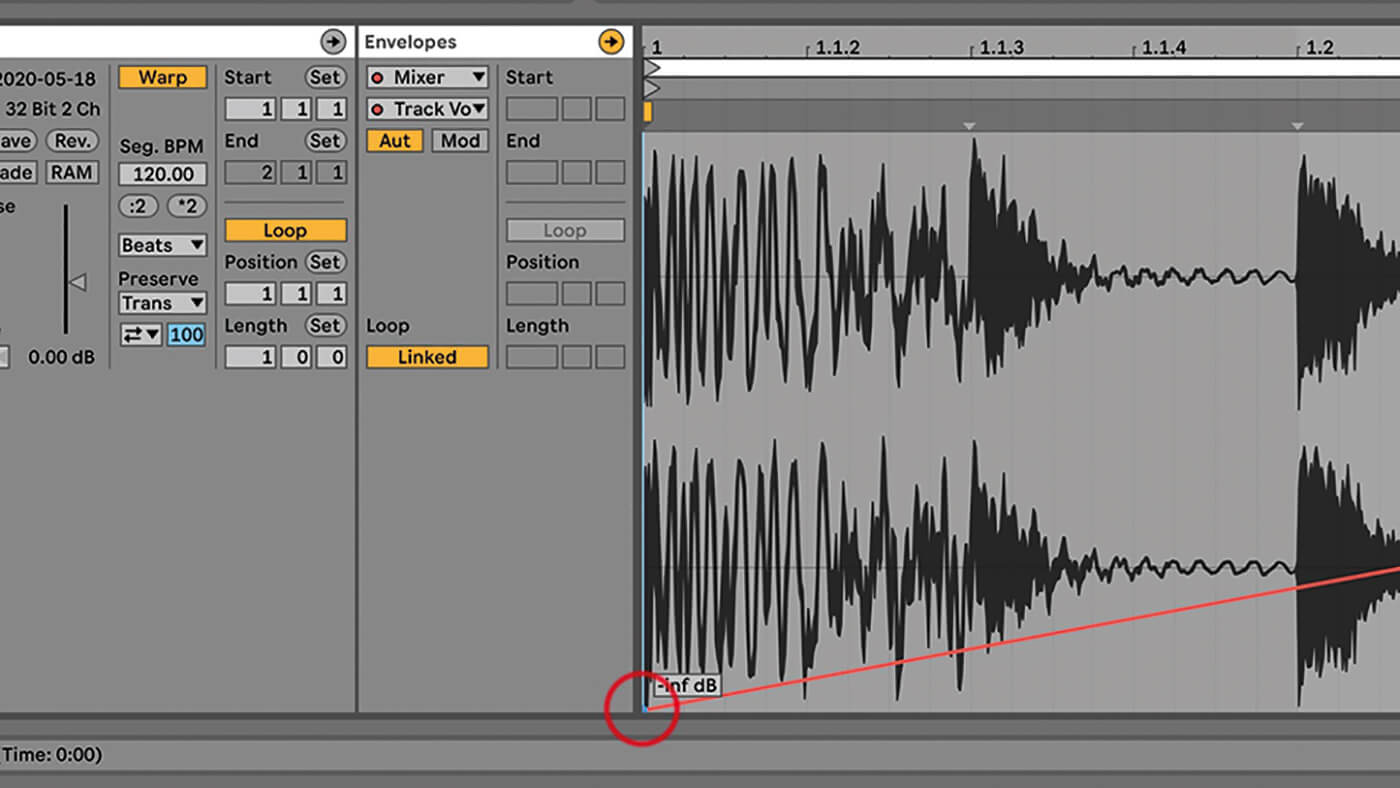
6. From here, choose Mixer from the top box, and Track Volume below. Go to the left of the dotted red line and click once. Do the same at the right and you should have a solid line of automation. Drag the left end down until it says -inf dB.
![]()
QUICK ON THE DRAW Some prefer to draw in their automation envelopes. It's slower but cleaner and can be an absorbing activity in its own right. It sounds different too. Totally smooth machine-like fades are not the same as a recorded movements played freehand, which will be less precise and sport many more steps.
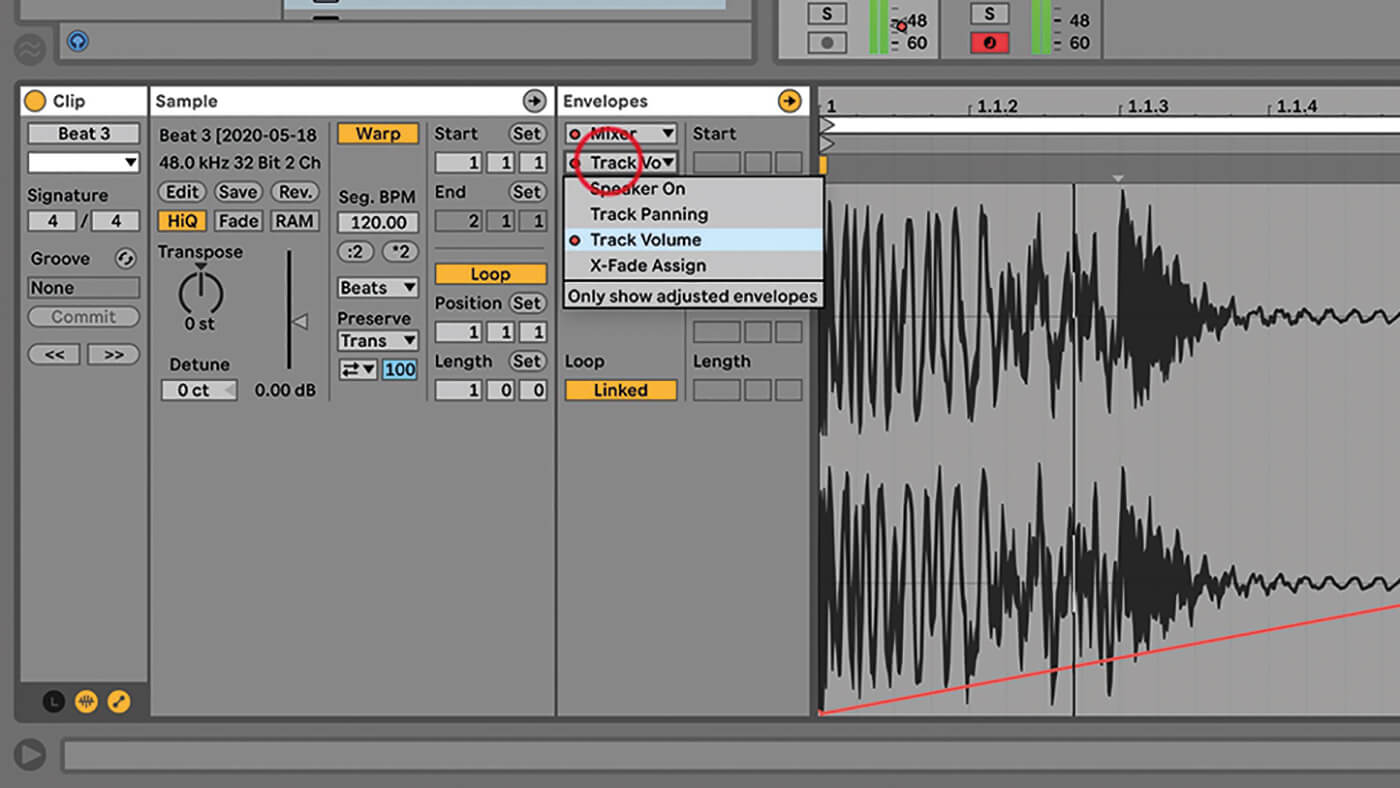
7. Launch that clip and, as it loops round, the track's volume fader will go up and down. The fader now has a red dot, which is to show that automation is applied to it. Go back to the choosers and see what other parameters are available.
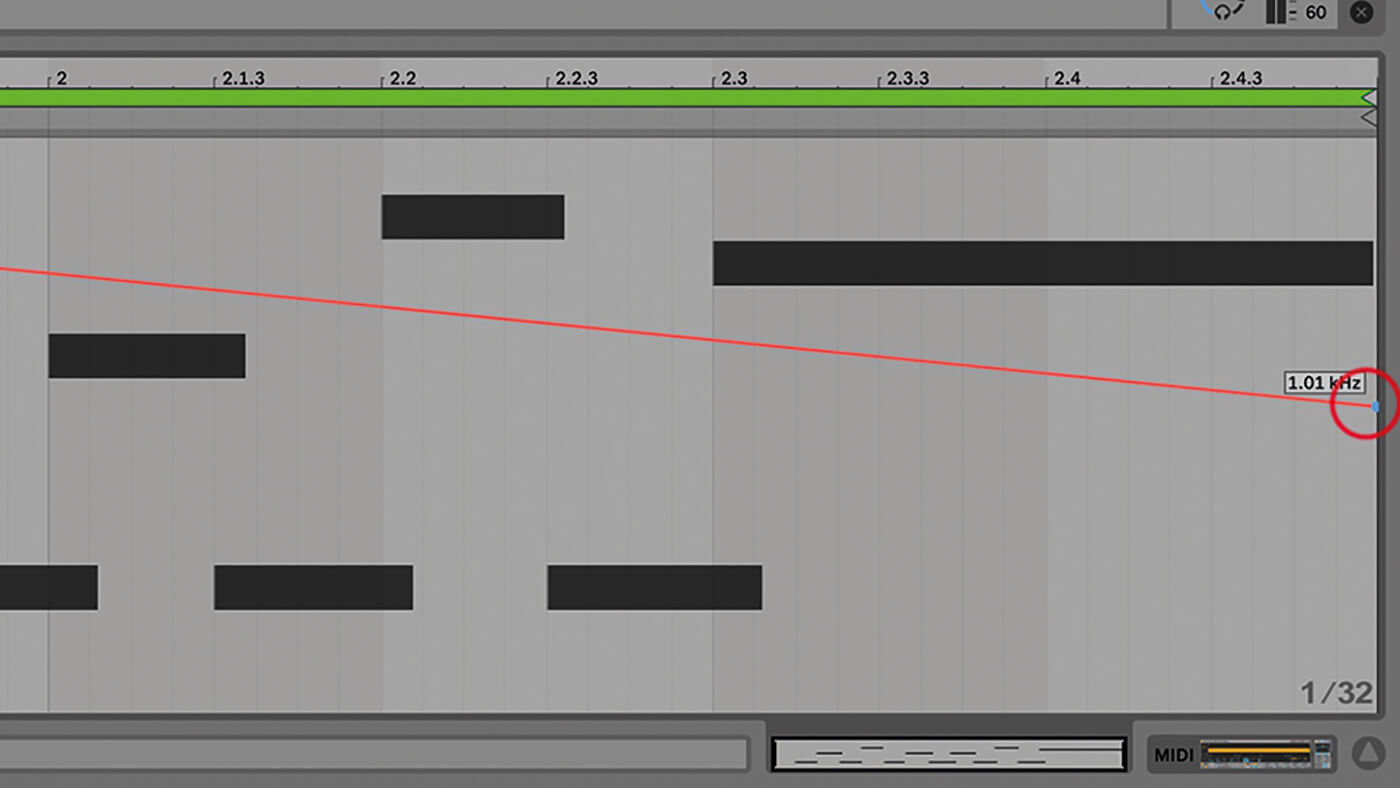
8. Go to the MIDI track and the Bass 3 clip. Go into the envelope editor but, this time, choose Simpler from the top chooser and Filter Freq from the lower, then draw an envelope going from 22kHz to 1kHz.
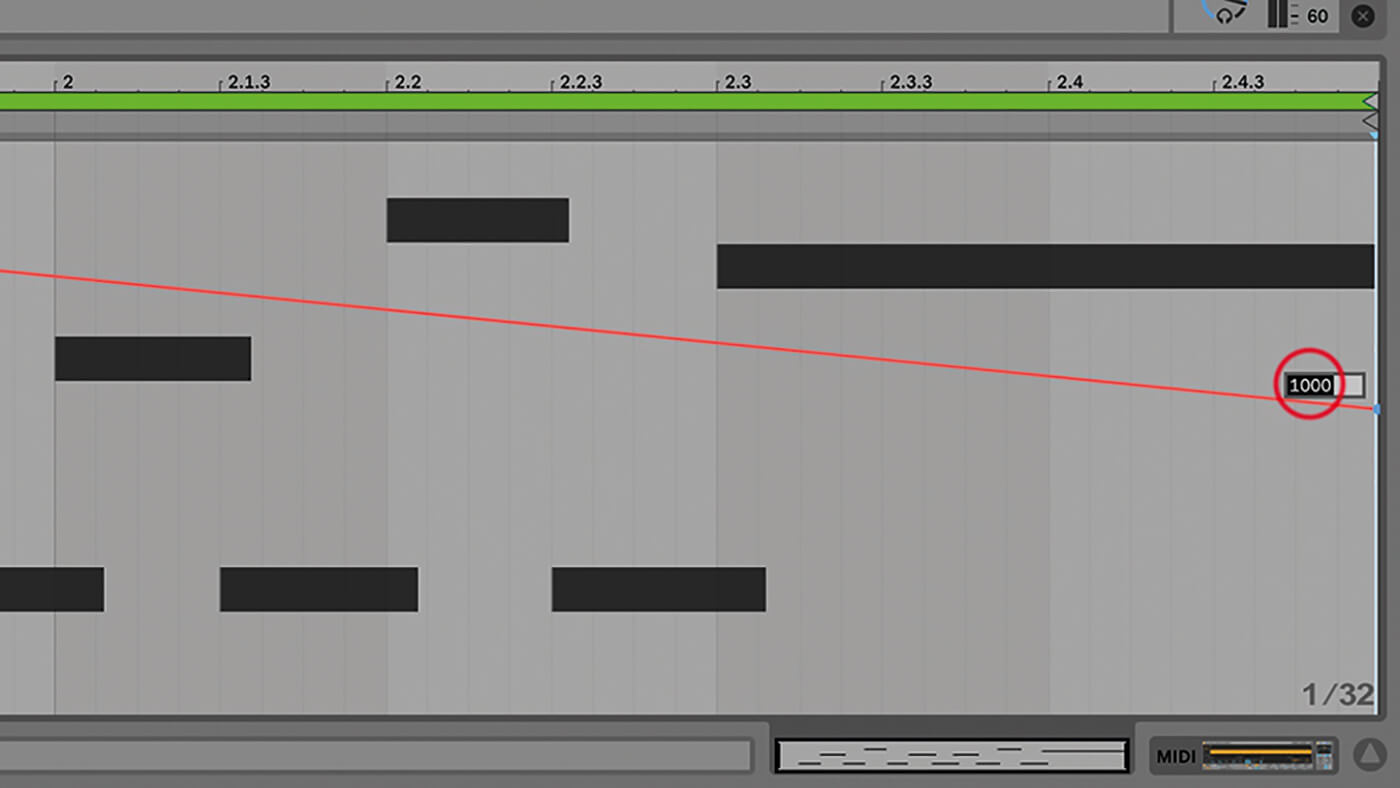
9. If you can't get the node to a precise value, right-click and choose Enter Value from the top of the Context Menu, then type it in. Do the same with Filter Res and draw three points, at the start, middle and end.
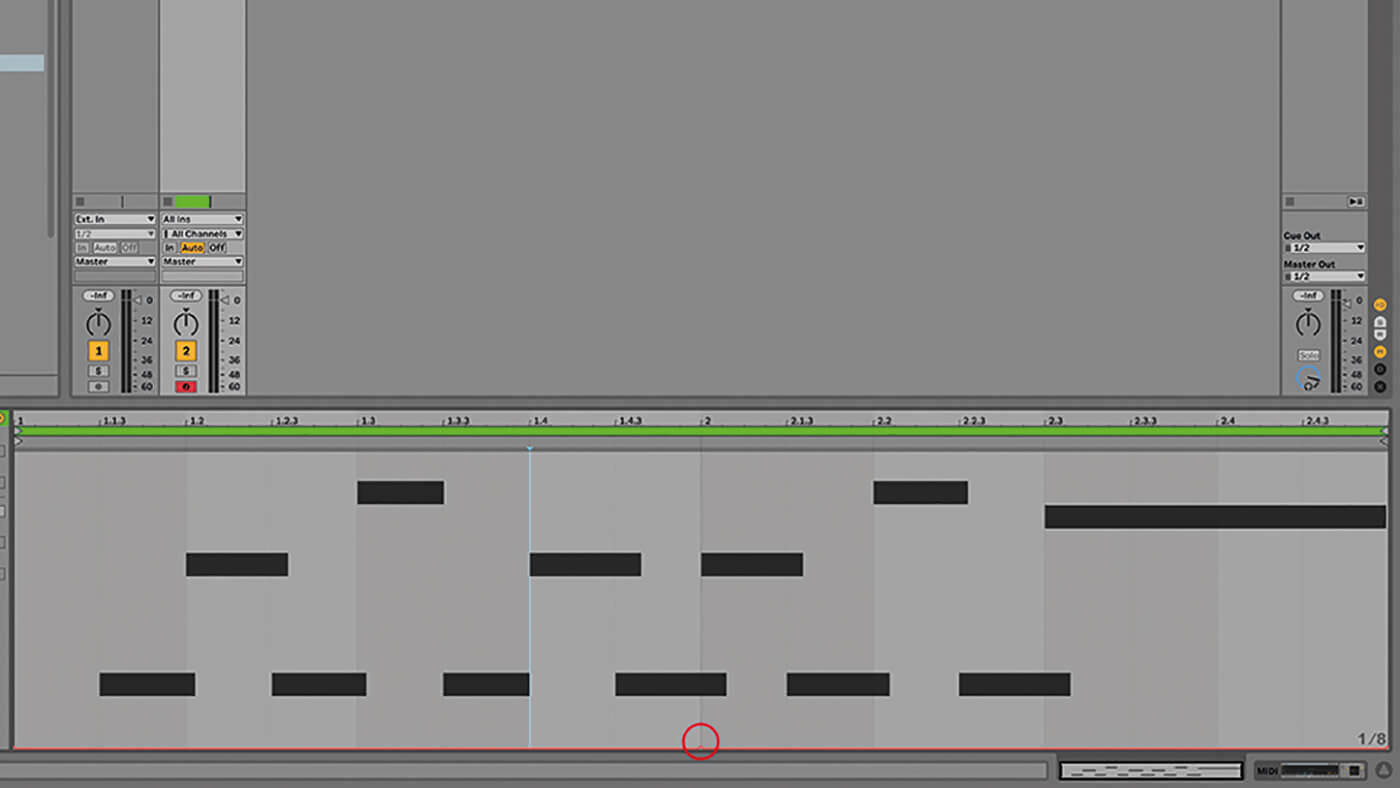
10. Drag the middle value to the top, 125 per cent. You can't view both lanes at once but you can see the controls moving on the Simpler device itself. There's no limit to the number of envelopes you can have in a single clip.
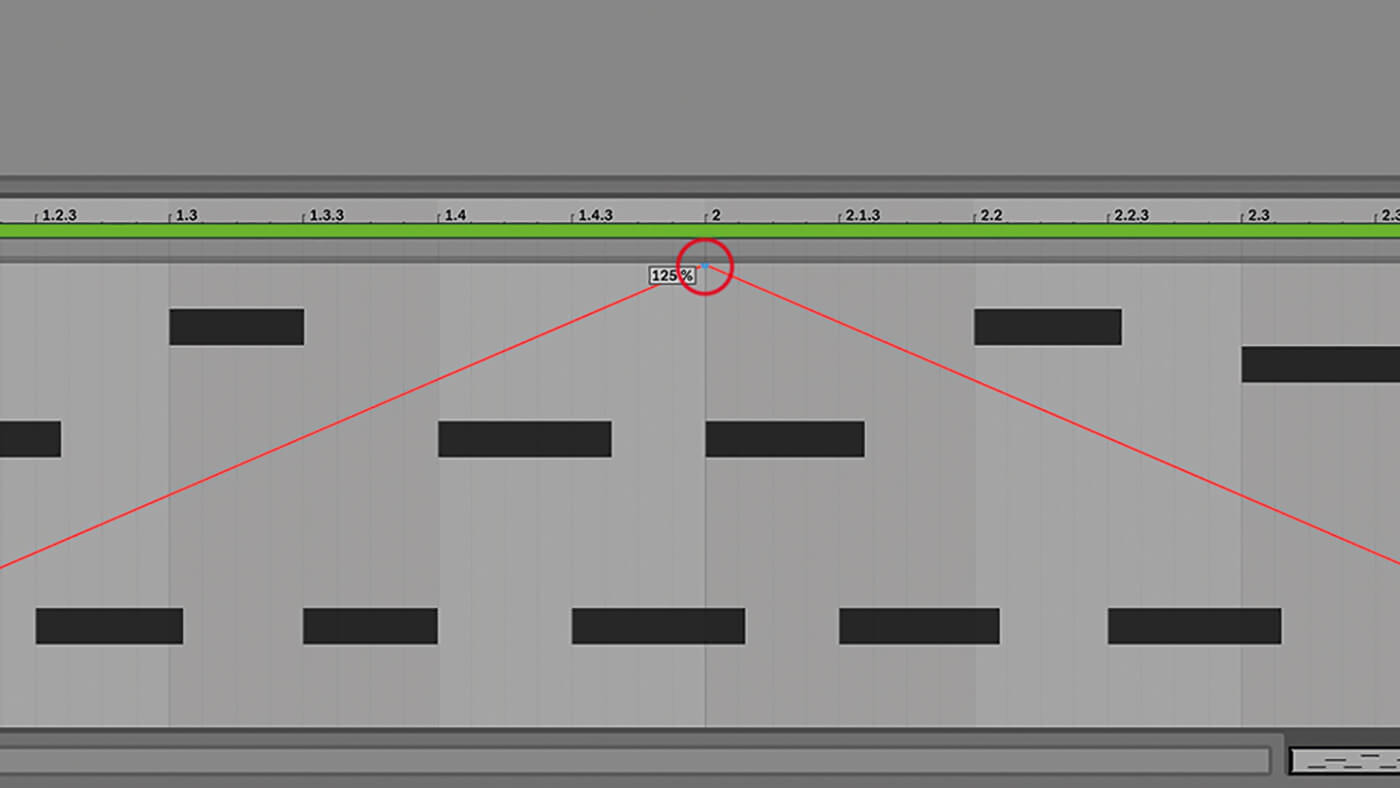
11. Go back to the audio track and into the envelope editor and choosers. Choose Overdrive from the top and Dry/Wet from the lower chooser. Draw an envelope rising from 0 and peaking at 100 per cent. This will loop.
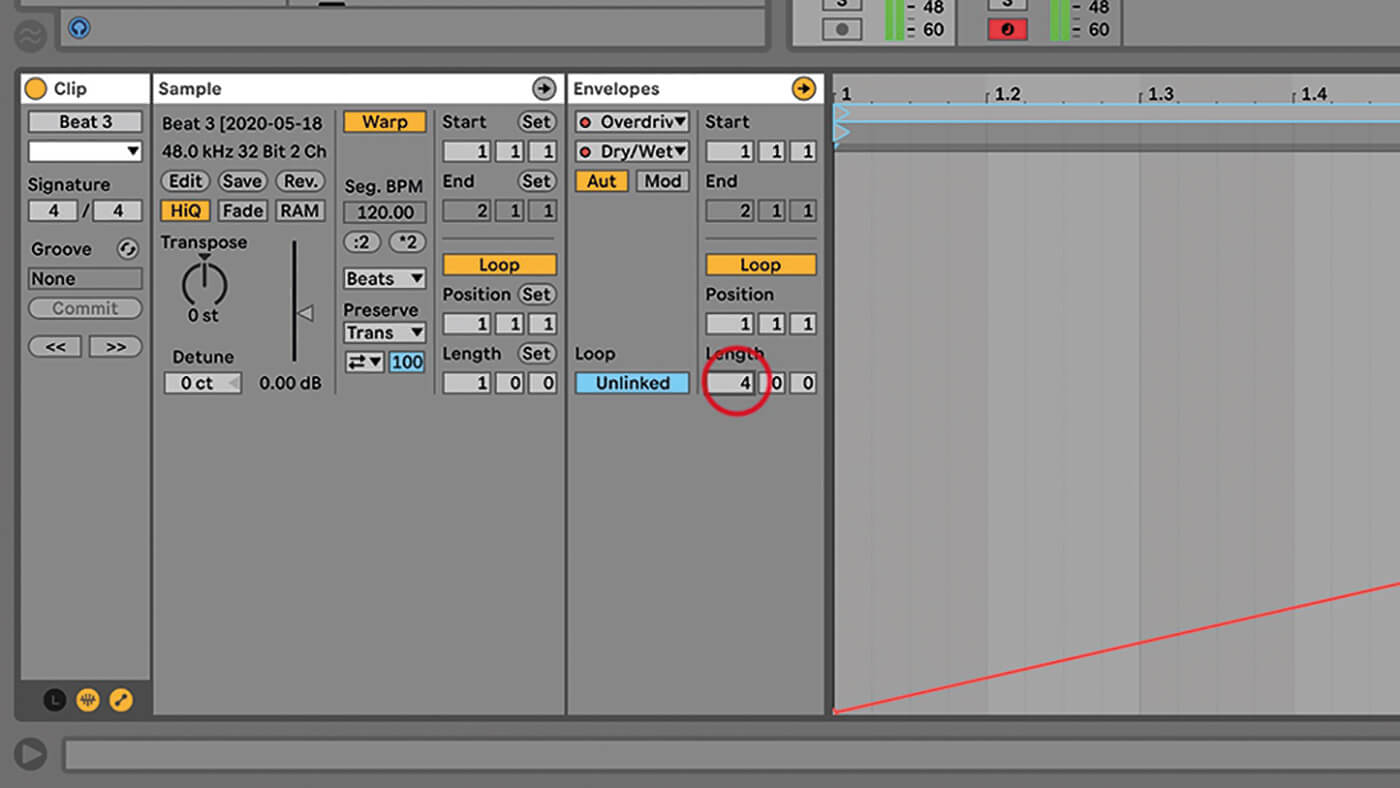
12. You won't always want that loop though, so click Linked at the left of the envelopes box and type 4 in the new Length box that appears next to it. Now that same envelope will take place over four bars.
![]()
THE HUMAN FACTOR There are many benefits to drawing in automation envelopes but sometimes tracks call for that inimitable human touch. Push users can punch in and out of automation recording and playback. Here, automation becomes a fluid part of the performance.
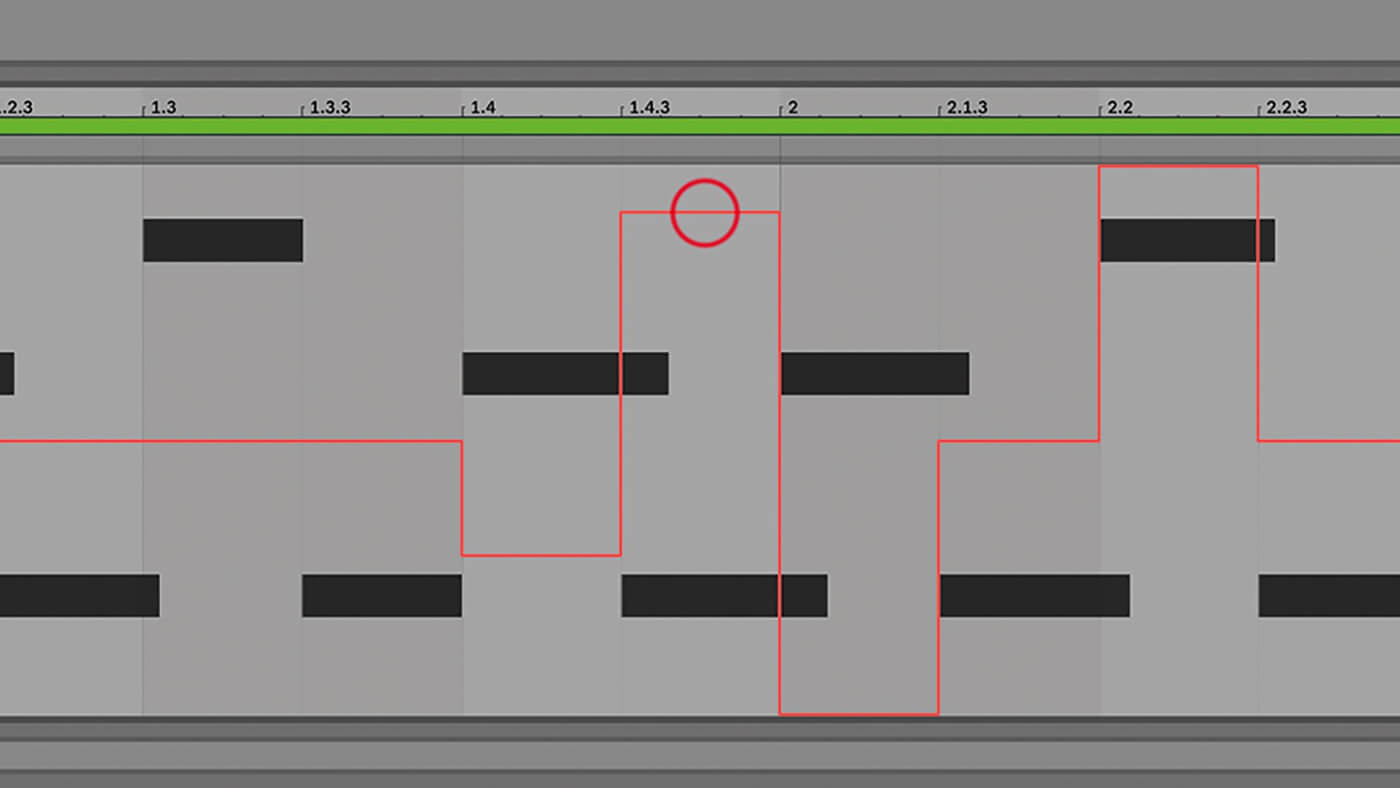
13. This applies to each individual envelope, which adds a much more evolving organic vibe to one-bar loops. Try it with some other parameters. This might also be good time to try pencil mode (B) and draw in some more blocky envelopes.
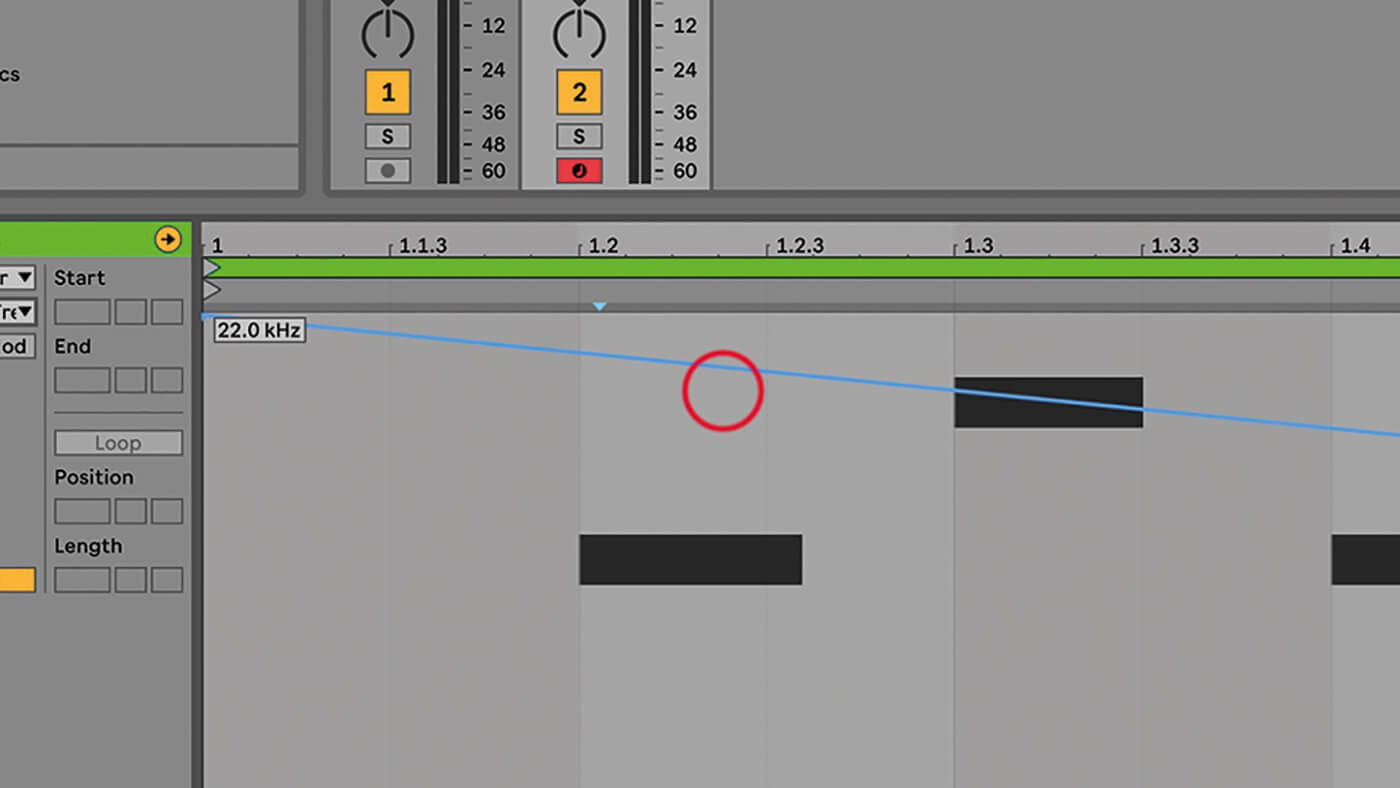
14. Envelopes can be edited after they're drawn or played in. Click on any existing point to remove it or click elsewhere on the line to insert a new point. Hover over a point and it'll be highlighted for repositioning.
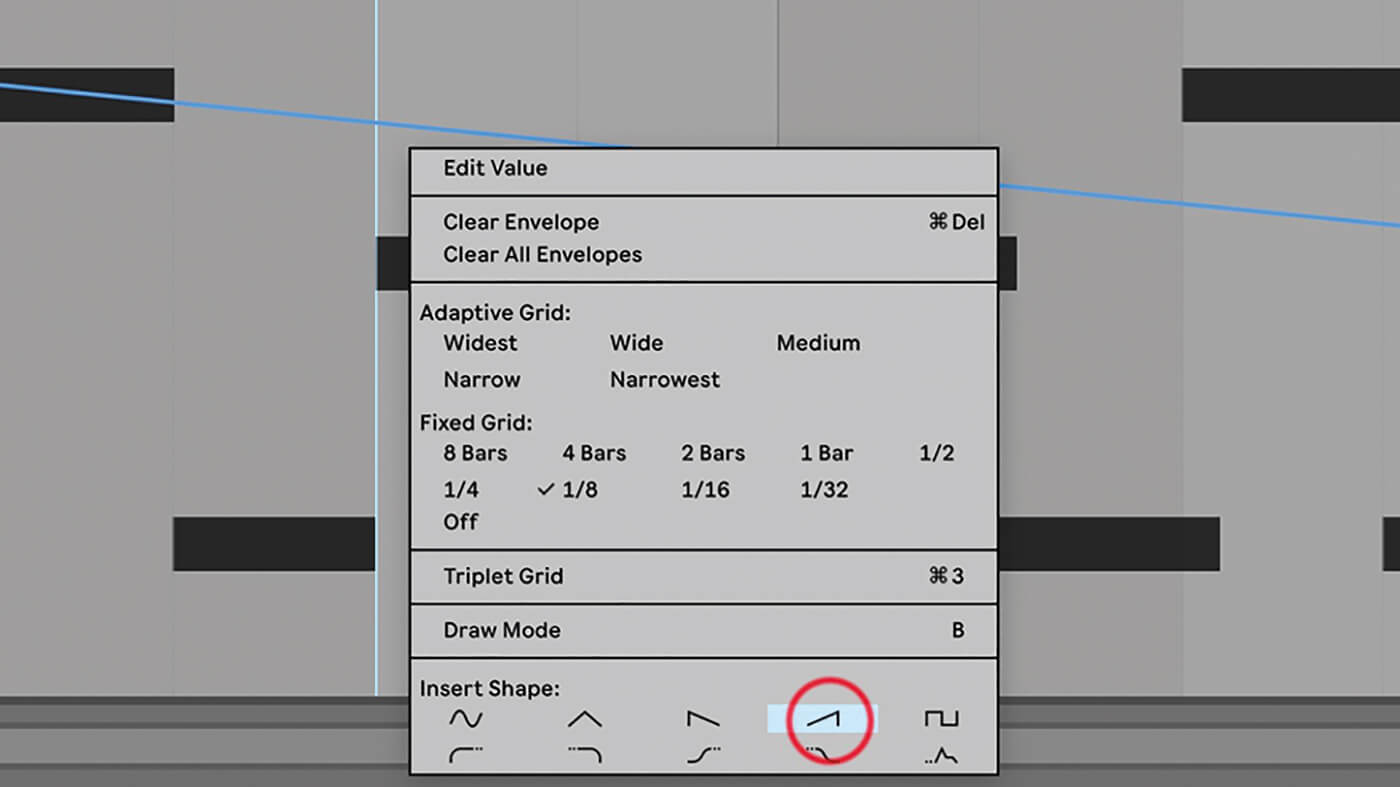
15. Right-click on an automation point to see Context Menu options that allow you to edit value, clear all, and insert shapes. The latter allows you to choose from a set of preconfigured envelopes. Adding these will replace the nearest section, not the entire envelope.
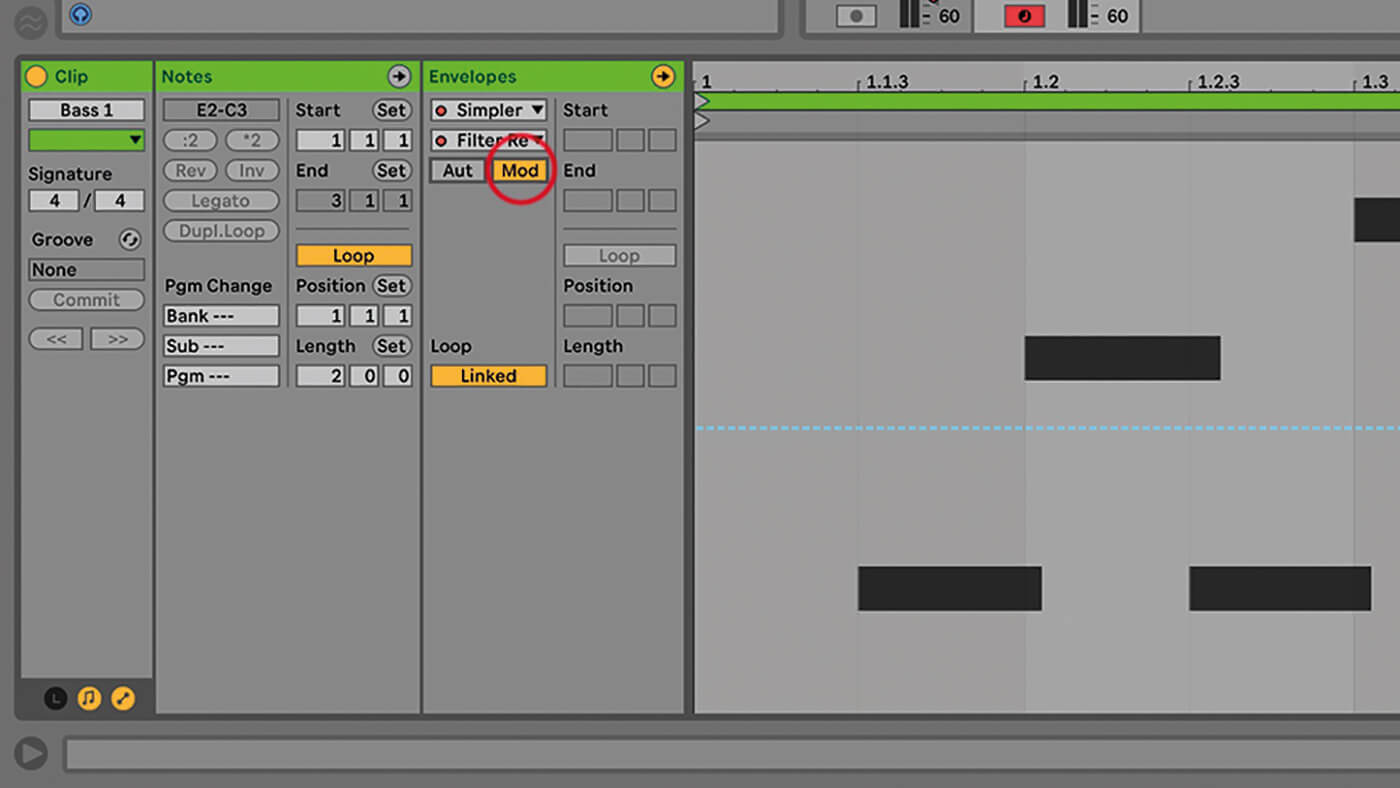
16. For any envelope that isn't simply an on/off function, you'll notice that buttons labelled Aut and Mod appear in the Envelopes box. The blue Modulation envelopes reflect a temporary offset from the value defined by the red automation.
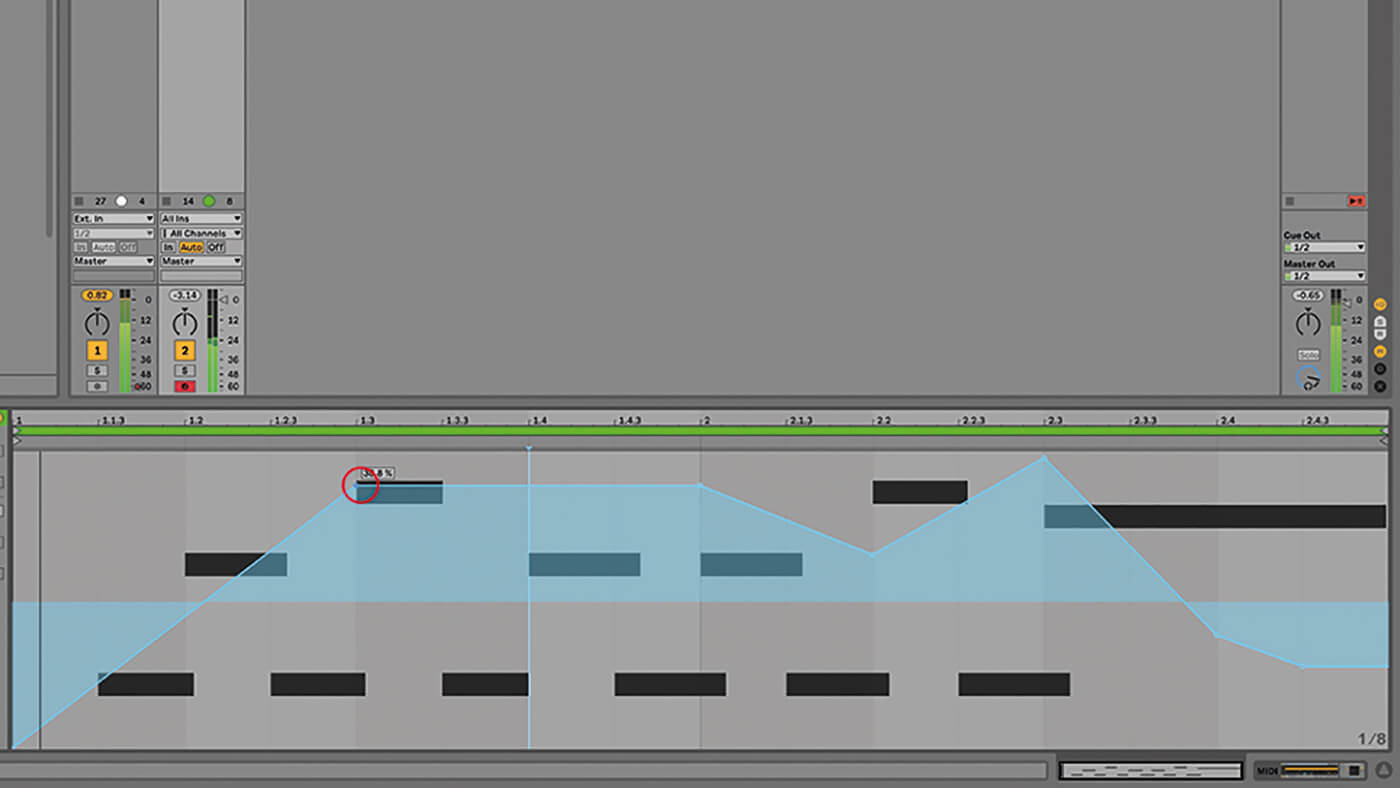
17. Try it with the filter resonance automated earlier. You now have two envelopes to deal with for the same parameter, and if you look at the instrument you'll see a red and a blue dot, and two simultaneous movements on the Res knob.
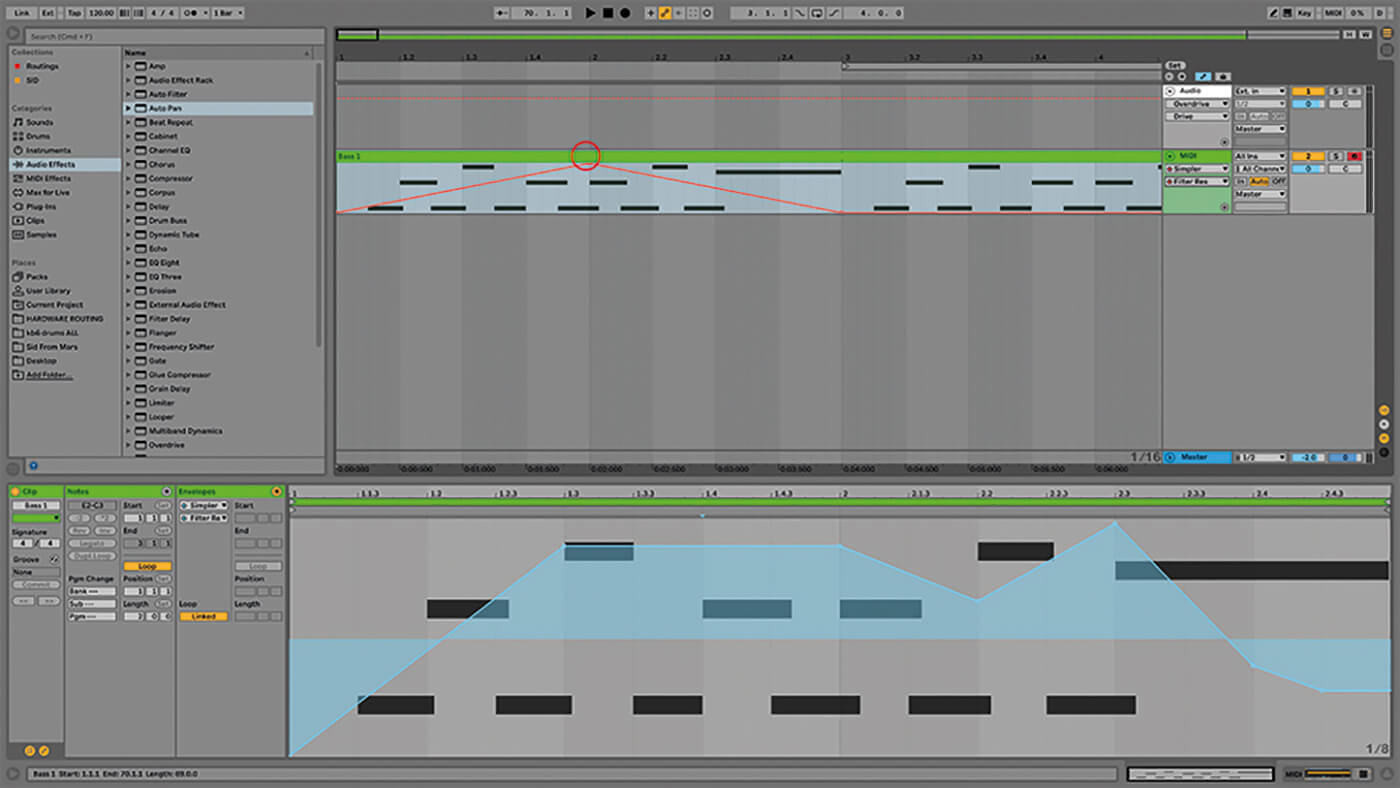
18. If you move a clip between views, your automation will be included, so you don't have to start all over again. You can only see Modulation envelopes in the clip's envelope editor though, and the red envelopes in the track itself.
For more Live workshops, check here.
How to Draw in Automation Lines Ableton
Source: https://musictech.com/tutorials/ableton-live/understanding-automation-in-ableton-live-10/
0 Response to "How to Draw in Automation Lines Ableton"
Post a Comment